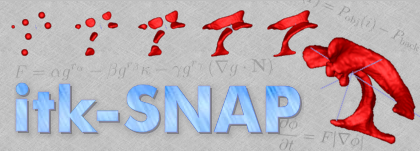|
|||||||||||||||||||||||||||||||||||||||||||||
Section 4. Manual SegmentationThis section describes how SNAP can be used for manual segmentation. You will learn about working with segmentation labels, painting regions ontwo-dimensional slices of the image, and saving and loading segmentation results. This section requires approximately 10 minutes to complete. Step 1. About Segmentation and Segmentation LabelsTo segment an anatomical structure in SNAP means to assign a label to each voxel in the structure. A label is a number between 0 and 255. Associated with each label is a name and a set of display settings, such as the color used to display the label. For example, we can associate the name 'cuadate' and the color red with the label 3. When you first load a grey image into SNAP, the special label 0 is assigned to each voxel in the image. This label is associated with the name 'Clear' and means that a pixel has not been segmented yet. Step 2. Create a Few LabelsWhen you first load SNAP, it creates a default set of six labels, with names 'Label 1' through 'Label 6'. Before starting segmentation, we will edit these labels, assigning them meaningful names and colors. The SNAP control panel contains a sub-panel that is used to interact with segmentation labels. It is shown below.
At the top of this sub-panel are two drop-down boxes. The first box is used to select the label that is currently used for manual and automatic segmentation. The second box is used to select the label or labels that are affected by the segmentation. We will see how to use these drop boxes a few steps below. Below the drop-boxes is located a button called 'Edit Labels...', which is used to associate names and colors with label numbers.
This label editor can be used to modify information associated with each label and to add new labels. The left pane of the editor lists the labels that are currently available. The right pane is used to modify the label currently selected in the list. You can change the color in which the label appears in SNAP, the name associated with the label, and the transparency of the label.
Step 3. Load Labels from a FileIf you have downloaded an image archive, as recommended in Section 2, Step 1, then you can load a set of segmentation labels from a file.
The file contains a dozen or so labels for describing brain anatomy. If you open the label editor, it should look like this:
Step 4. Segment the Caudate NucleusIn the step, we will manually segment the caudate nucleus. This step assumes that you are working with the image MRIcrop-orig.gipl, as recommended in Section 2, Step 1.
This means that we are going to apply the label called 'caduates' to the voxels that we segment. The 'draw over all labels' settings means that segmentation will override all labels that have already been assigned to voxels.
Now we are ready to begin manual slice-by-slice segmentation.
The polygon tool is used to paint closed polygons on top of the axial, sagittal and coronal slice windows. These polygons are then filled with the currently selected label. By painting polygons slice by slice, a whole 3D structure can be selected.
The green rectangle around the polygon indicates that all of the vertices are currently selected. Selected vertices can be moved by clicking and dragging the left mouse button. Let's select some vertices and move them:
In addition to selecting vertices and moving them, you can use the buttons located under each slice window to manipulate the polygon. Use the 'delete' button to delete the currently selected vertices from the polygon. Use the 'insert' button to insert new vertices between adjacent pairs of selected vertices.
Once you have clicked 'accept', the voxels inside of the polygon are assigned the currently selected segmentation label.
SNAP remembers the last polygon that you used and lets you paste it. This makes segmenting a structure faster.
So, by moving from slice to slice, pasting, editing and accepting polygons you can quickly segment the caudate. Notice that as you accept polygons in one of the slice windows, it becomes visible in the other slice windows as a line of voxels. SNAP is unique in letting you view and edit the segmentation in all three orthogonal slice windows at once.
You can learn a lot more about interacting with the 3D window in a later section. Step 5. [Optional] Save your workSNAP saves segmentation results as images. Each voxel in this image contains a number between 0 and 255, which indicates the segmentation label assigned to the voxel. Segmentation images can be saved in a variety of image formats and can be read by other programs.
The dialog asks you for the file name of the image that will be saved. You can type in a filename, use the 'Browse' button to search for an appropriate location on your computer, or you can use the 'History' button to enter up a recently used file name.
Once you select an image, its compete filename and image format will be displayed in the wizard, as illustrated below. SNAP tries to guess the format of the image file based on the file's extension. For some files, SNAP may not guess correctly, and you will need to select the correct format from the drop box .
|
|||||||||||||||||||||||||||||||||||||||||||||