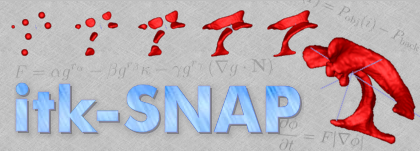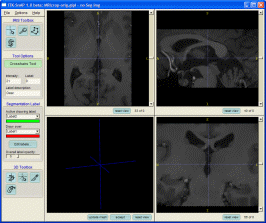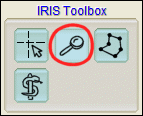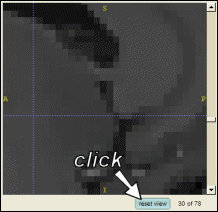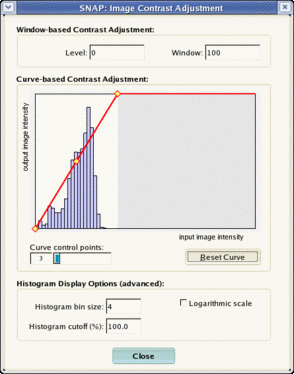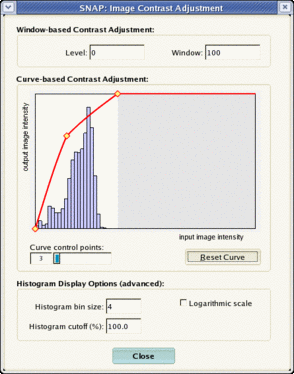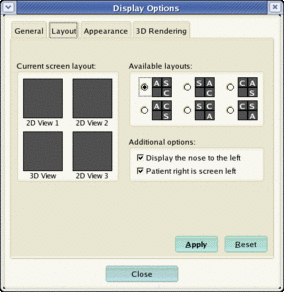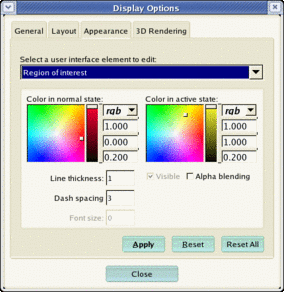|
|||||||||||||||||||||||||||||||||||||||||
Section 3. Viewing the 3D Image.This section shows you how to interact with a three-dimensional image in SNAP. It assumes that you have successfully loaded an image following the instructions in the previous section. This section requires approximately 10 minutes to complete.
Step 2. Viewing Orthogonal Slices.Once you have successfully loaded an image, the SNAP main window should look like this:
Let's focus our attention on the three of the four dark windows that are displaying slices of the volumetric image (the fourth window is used for 3D display and will be discussed later). These three slice windows display three views of the image volume, in the orthogonal axial, coronal, and sagittal planes. Notice that a scrollbar is located next to each slice window. Under each scrollbar is located a slice counter, which shows the index of the displayed slice and the total number of slices in the direction perpendicular to the slice.
A key feature of SNAP is that the three slices are not viewed independently, but rather linked by a common cursor. As you manipulate the scroll bars, you will notice that the blue lines in the other two slice windows are moving. These blue lines indicate the intersection between orthogonal slices. As we will see shortly, the common cursor makes it easy to examine the volumetric image near any particular voxel. Step 3. Navigating the Image in Crosshairs ModeCrosshairs mode is used to quickly focus all three slide views onto a location in the image. When you click on one of the slices, the other two slices are adjusted so that the pixel where you clicked becomes the point of intersection of the three slices. Thus, you can easily examine the orthogonal views of the image in the neighborhood of any pixel.
You will notice that the common cursor formed by the blue dashed lines always points to the same voxel in all three slice views. The grey level intensity of the voxel and the segmentation label corresponding to it are displayed in the tool options sub-panel of the control panel:
Since we have not done any segmentation yet, the segmentation label at every voxel has numeric value 0 and is called "Clear". The action of clicking on a voxel in the image to check its greylevel intentensity value is called probing. We will make use of probing later in this tutorial.
Step 4. Navigating the Image in Zoom/Pan ModeWhile the crosshairs tool lets you move around the image, the zoom/pan tool allows you to zoom in on a particular region of a slice and to pan around when the whole slice does not fit into a slice window.
By default, SNAP lets you change the zoom in all three slice windows independently. However, it is often desireable to make sure that each of the three slices is displayed using the same zoom level. The tool options sub-panel, which is shown below, allows you to link the zoom level between the three slice views, as well as to specify zoom level explicitly.
Step 5. Adjusting Image Contrast (a.k.a. Windowing)The MRI image that we have loaded in the last section of this tutorial has fairly low contrast. It is difficult to see some of the structures in the image. SNAP provides a windowing dialog for adjusting the mapping between intensities in the 3D image and the intensities of the displayed slices.
This dialog consists of a plot area on the left and several controls and buttons on the right. The plot area displays the current mapping between image intensities and display intensities as a think red line with four embedded yellow diamonds. These diamonds are called control points and can be used to change the shape of the mapping. Also, the plot area shows in blue the histogram of the intensities in the grey image. Notice that most of the intensities fall in the lower third of the intensity range. So, to improve the contrast, we will adjust the mapping accordingly.
Notice how the red line changes, and the displayed slices change contrast. You can also directly manipulate the curve by moving the control points.
Step 6. [Optional] Adjusting Slice Display Order.By default, SNAP shows the axial slice in the upper left, the sagittal in the upper right, and the coronal slice in the lower right. You can change the order of the display using the 'Display Options' dialog.
Step 7. [Optional] Adjusting Display Apperance.You can adjust the appearance of certain elements of the SNAP User Interface. This is useful if you are preparing a manuscript or a presentation and want to make sure that elements such as crosshairs are clearly visible.
|
|||||||||||||||||||||||||||||||||||||||||